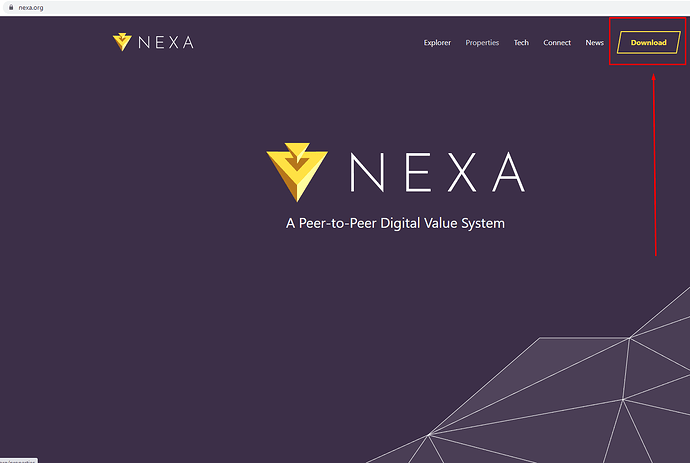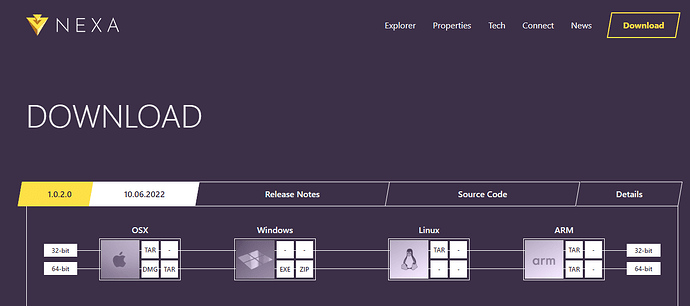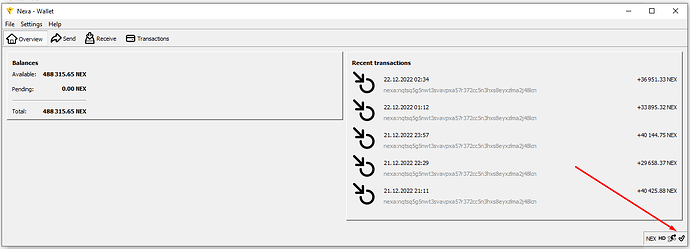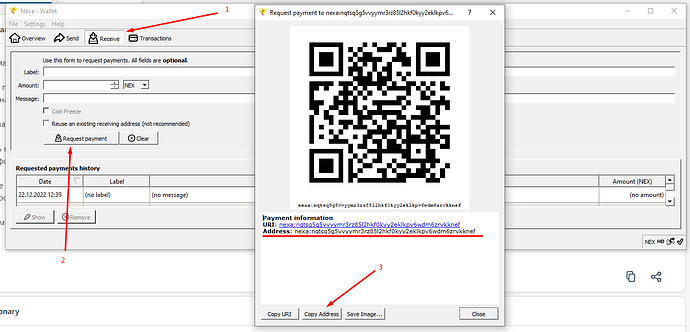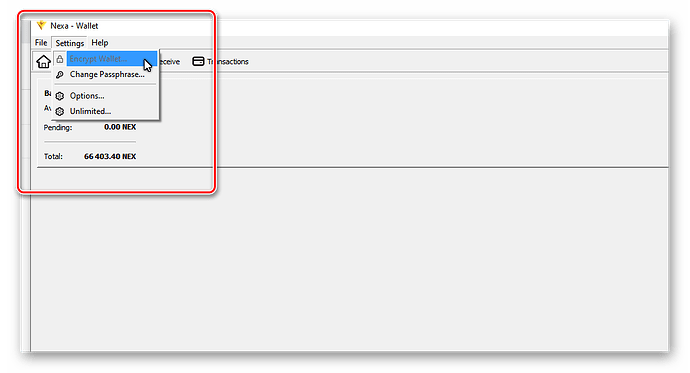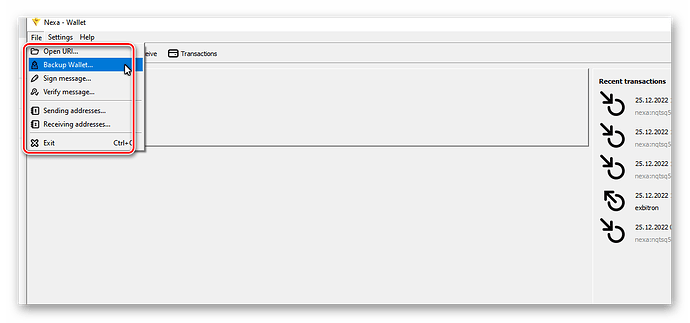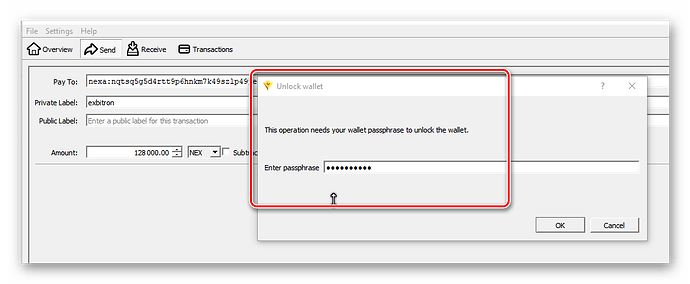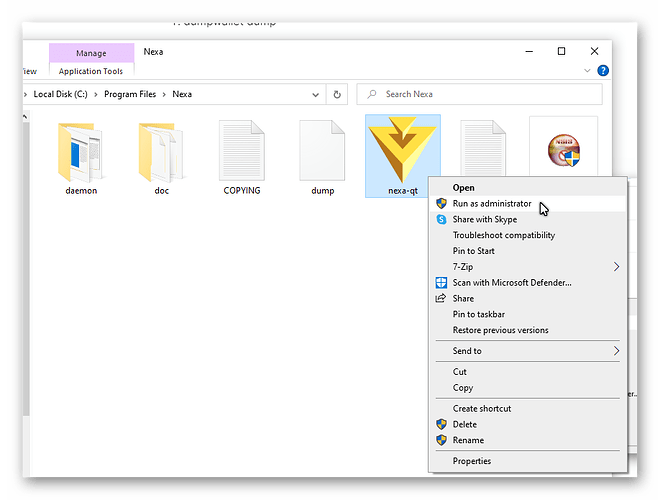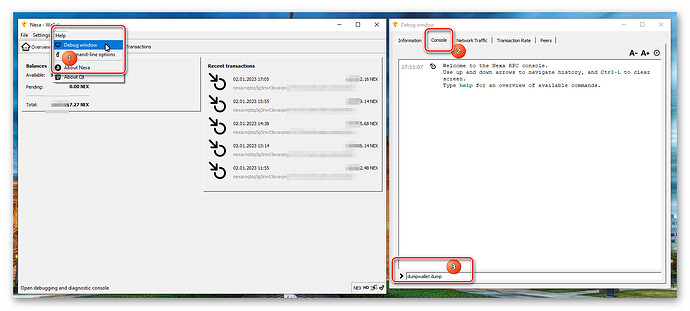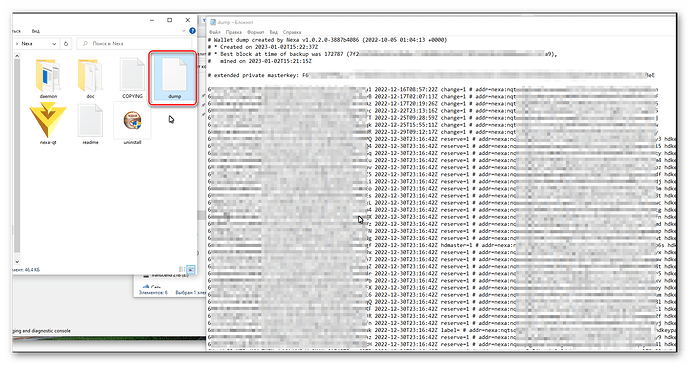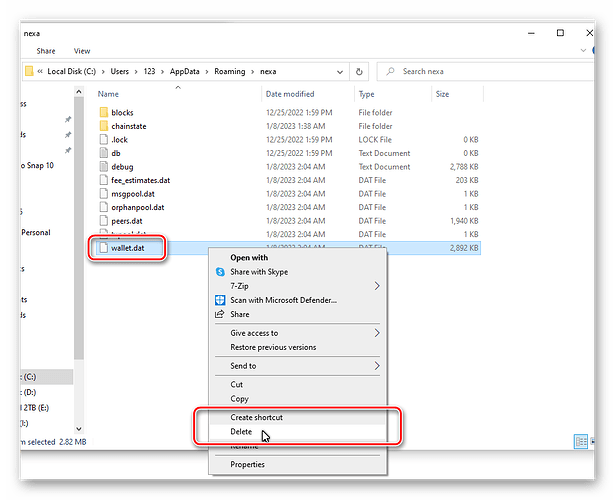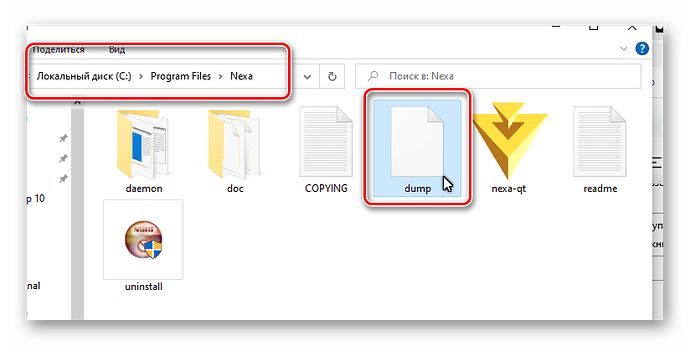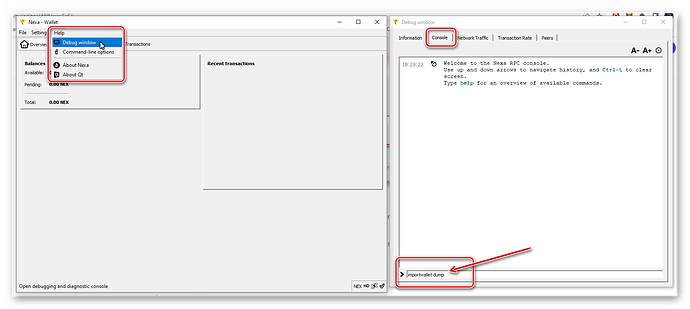In this article, we look at installing the wallet on Windows. We also look at the password encryption feature of the wallet and also at recovering the wallet from a backup copy and backup method of exporting the private keys using the ‘dumpwallet’ command in the debug console window.
For general understanding I would like to clarify that Nexa wallet on PC version does not use some usual seed phrases which consist of 12-24 words.
First of all go to Nexa project website and go to Node
We select a wallet suitable for the platform. I choose the Windows platform.
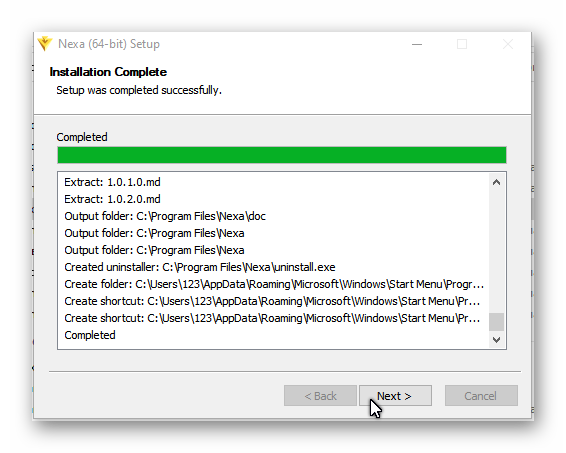
After installation, the wallet should be synchronized.
After full synchronization will be a tick in the bottom right corner as in the screenshot
For getting the wallet address press the button “Receive” (mark 1)
Then “Request payment” (mark 2)
Then copy the address of our wallet (mark 3)
To improve wallet security and avoid the risk of losing your money via theft of your wallet file we recommend that you encrypt your wallet and create a strong password
Attention: if you forget or lose your password there is no way you will be able to regain access to your wallet and your coins.
Further, we shall pass to the function of restoration of a wallet in case of loss of access to the PC where the wallet is installed or it is required to carry out the transfer of a wallet on another PC
To make a copy of the wallet file you need to go to File => Backup Wallet
Make several copies of the wallet on several devices to reduce the risk of losing the NEXA wallet file
Now let’s look at how to restore the wallet to a different device
We’ll have to install the wallet and wait for it to fully sync as described in the instructions above.
Then turn on the hidden folder display on your PC and find the path where the NEXA wallet data is stored. In my case the path looks like C:\Users*user_name\AppData\Roaming\nexa*
Here we see a Wallet file with a .dat extension (wallet.dat)
Here we need to replace the “wallet.dat” file with our previously saved file and its name should also be “wallet.dat”. That is, we have to replace the file with the one we saved earlier.
When further using coins on your balance you will be asked to confirm your password so you can dispose of your coins. Then you will have to confirm that you have sent the coins
Next, we’ll move on to the instructions second method backup of exporting the private keys using the ‘dumpwallet’ command in the debug console window.
In the short version, it will look like the below in the list, and immediately review it in more detail.
dumpwallet dump
close qt
remove wallet.dat
open qt (you should do it as administrator)
importwallet dump
First, we have to run qt wallet as administrator
In the NEXA wallet, click in the upper right corner Help => Debug window (1) and then Console (2) and write dumpwallet dump on the bottom line (3)
Immediately in the folder of our wallet will be a file named “Dump” and has the contents as in the screenshot. be careful and attentive and do not pass or send this file to anyone - this file has all the data on your wallet and can be used to restore full access to the wallet. Save this “dump” file in a safe place.
Then, to restore access to the wallet through the debug console window on another PC, for example, you need to install and run Nexa Wallet and wait for full synchronization, as shown earlier in this article.
Then turn on the hidden folder display on your PC and find the path where the NEXA wallet data is stored. In my case the path looks like C:\Users*user_name\AppData\Roaming\nexa*
Here we see a Wallet file with a .dat extension (wallet.dat) and here we need to delete the file “wallet.dat”
In the folder where the wallet program is located for example C:\Program Files\Nexa you must insert a file that we previously saved with the name “dump”
Run the Nexa wallet file again as Administrator and just go Help => Debug window and then Console and write** importwallet dump** on the bottom line
Then there will be a quick “Importing” and then “Rescaning” and all transactions will be restored.
Wonderful. You’re awesome.
#nexa#nexawallet#nexa_wallet#nexa_mining
Author: https://t.me/crypto_lefty